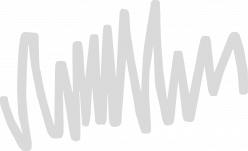Het nieuwe collegejaar staat voor de deur, dat betekent dat je binnenkort niet alleen voor je opleiding aan de slag gaat maar ook weer voor A–Eskwadraat! Dikke kans dat je in de zomervakantie allerlei dingen vergeten bent dus om je geheugen op te frissen is hier een korte handleiding thuiswerken.
Mail
Misschien wel het belangrijkste onderdeel van je commissiewerk: email. Er zijn twee manieren om commissiemail te regelen: via Gmail en via de A–Eskwadraat webmail (mail.a-eskwadraat.nl). Sysop heeft voor de beide scenario’s handleidingen geschreven.
→ Handleiding Webmail
→ Handleiding Gmail
Bestanden
De makkelijkste manier om vanuit Windows bij je bestanden te komen is via WinSCP. Je kunt WinSCP hier downloaden. Om verbinding te maken met A–Eskwadraat tik je in het startscherm je gegevens in (zie plaatje), klik je op ‘Save’ en vervolgens op ‘Login’. WinSCP geeft een waarschuwing omdat je voor het eerst inlogt, deze mag je negeren door op ‘Yes’ te klikken.
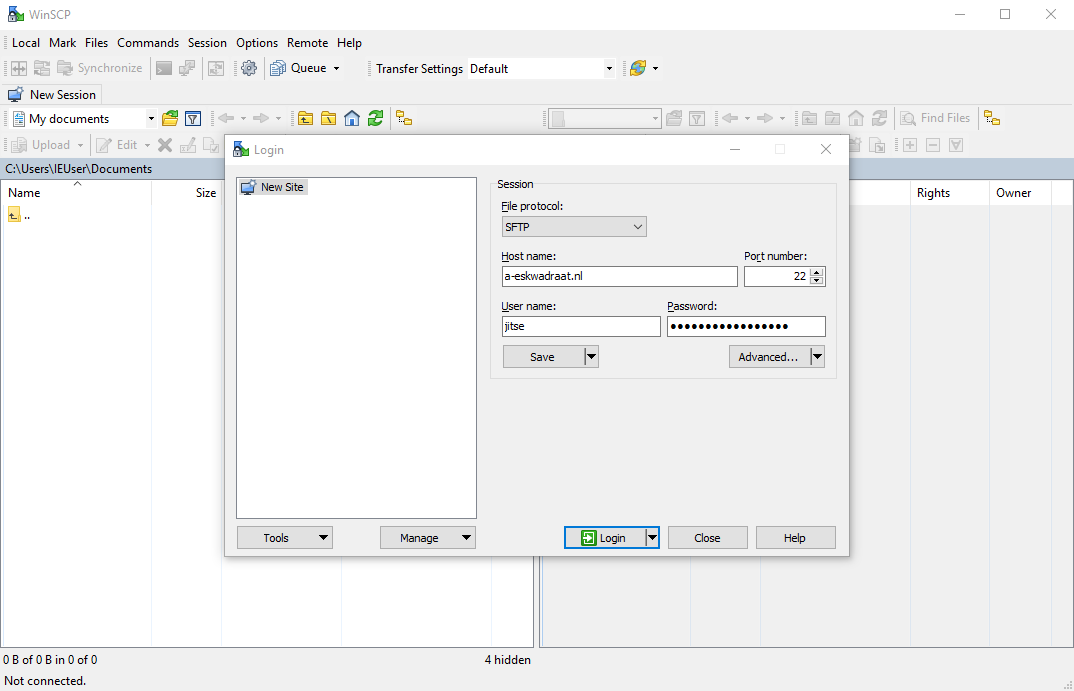
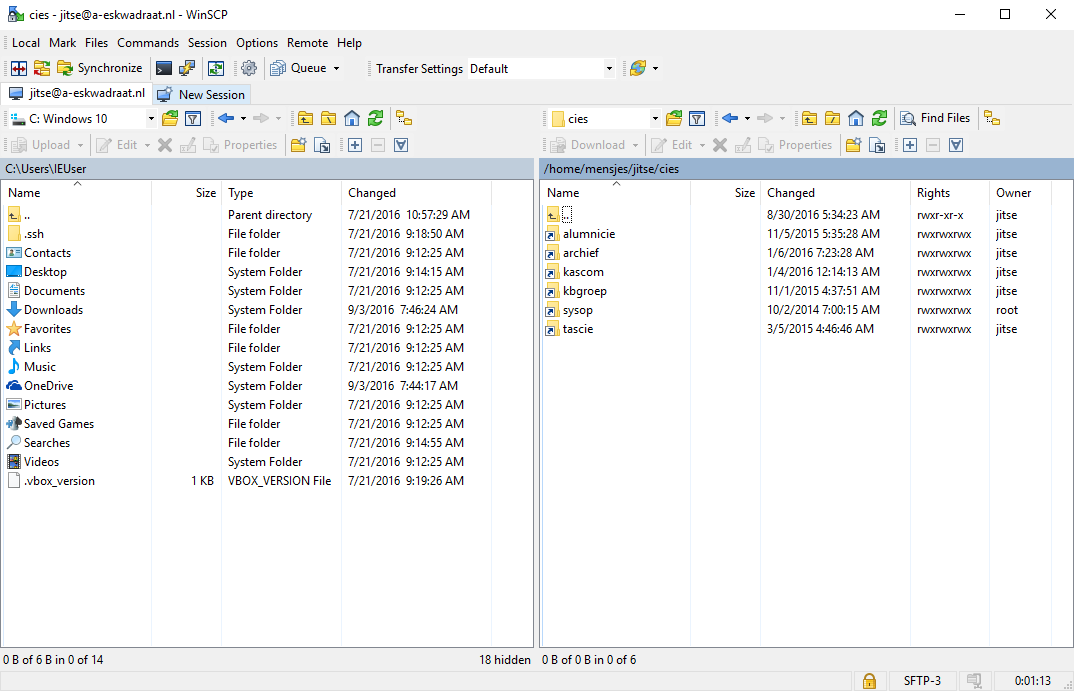
Als alles goed gaat zou je iets moeten zien dat sterk lijkt op het bovenstaande plaatje. Aan de rechterkant van het scherm staan je A–Eskwadraatbestanden en aan de linkerkant de bestanden van je eigen computer. Zoals je ziet zit ik in de map cies en kan ik van daaruit eenvoudig naar de bestanden van mijn commissies.
Om vanuit macOS bij je bestanden te komen kun je bijvoorbeeld FileZilla gebruiken, dat werkt op ongeveer dezelfde manier als WinSCP. Linuxgebruikers hebben geen extra software nodig, de meeste filemanagers kunnen wel overweg met sftp.
SSH
Het is ook mogelijk om vanuit huis iets te doen op een computer bij A–Eskwadraat, dit doe je met SSH. Uitgebreide informatie over ssh is te vinden in het artikel IBA Verklaart ssh, hieronder volgen wat korte instructies.
Vanaf macOS of Linux is ssh eenvoudig: je opent een terminal, typt ssh -X gebruikersnaam@a-eskwadraat.nl en je bent binnen. Je kunt dan precies hetzelfde als in een terminal op een werkplek in de werkkamer. De optie -X zorgt er voor dat je ook grafische programma’s zoals nautilus of evince kan opstarten. Op Windows heb je extra programma’s nodig: PuTTY (kies voor putty.exe onder “For Windows on Intel x86”) en optioneel Xming. Xming heb je alleen nodig als je grafische programma’s wil gebruiken.
PuTTY werkt heel simpel, je vult in het beginscherm onder ‘Host Name’ a-eskwadraat.nl in en klikt op ‘Open’. Als je voor het eerst inlogt wordt er een waarschuwing gegeven, deze mag je gewoon negeren. Vul vervolgens je gebruikersnaam en wachtwoord in en zie daar, een terminal.
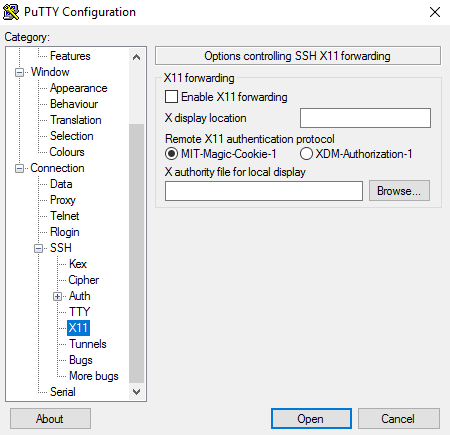
Om in Windows een grafisch programma te openen moet je Xming downloaden en installeren. Start Xming en vervolgens PuTTY, navigeer in PuTTY naar “Connection” -> “SSH” -> “X11” (zie plaatje) en vink “Enable X11 Forwarding” aan. Ga weer terug naar “Session” (het startscherm) en verbind met A–Eskwadraat. Je kunt nu gebruik maken van grafische programma’s. Protip: zet een & achter de naam van een grafisch programma om je terminal open te houden.
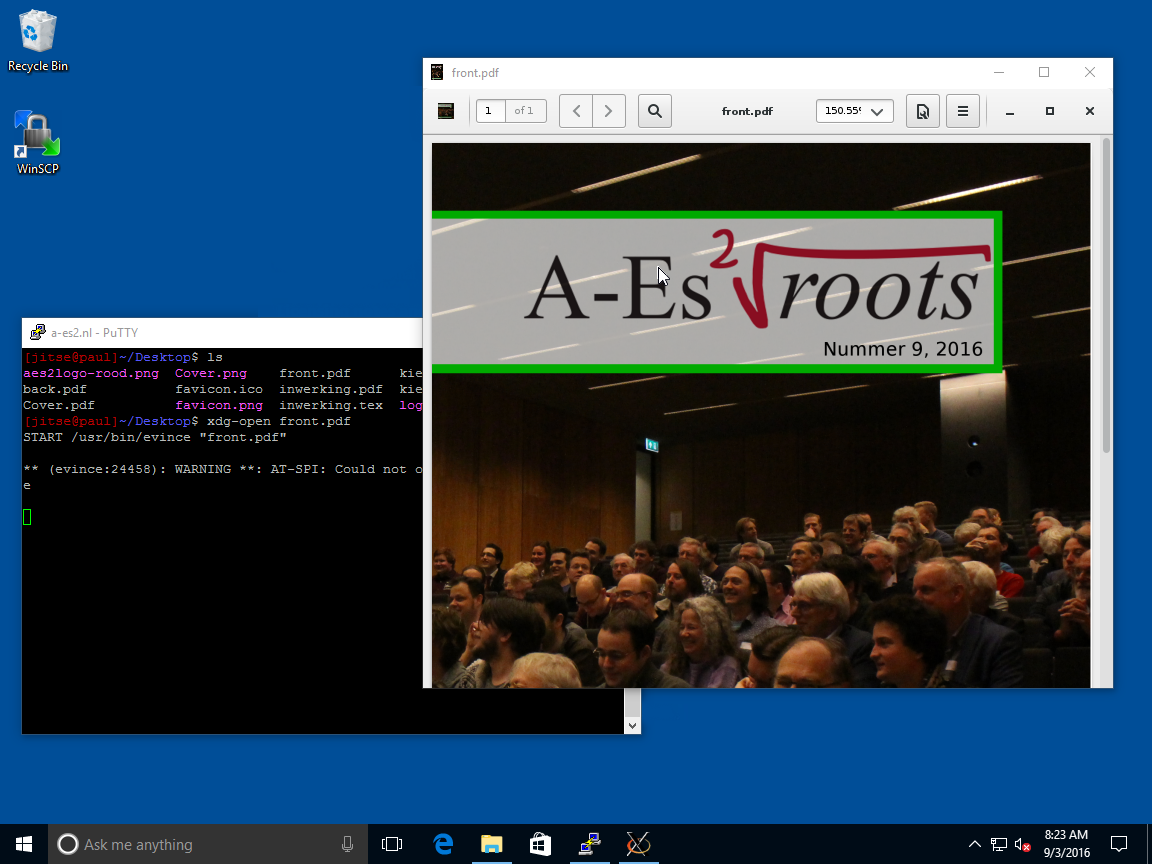
LaTeX
Volg de instructies van de TeXniCie om thuis aan de slag te kunnen met de LaTeX-packages van A–Eskwadraat.
Kom je ergens niet uit? Laat hieronder een reactie achter (inloggen met je A–Eskwadraataccount) of neem contact op met sysop of de TeXniCie.